
この記事では、MacBook 12インチ(2017年)を紹介していきたいと思います。
- 数万文字の執筆活動にも耐えられる
- Premire Pro などで動画編集やデザイン作業に耐えられる
- 企画書だって作れる!
- キーボード付きのiPad Pro と重量がほとんど同じで軽すぎます!
- なので、クラッチバックやミニバックに入れて持ち運べます
Contents
- 1 発売当初はバカにしていたMacBook 12インチでしたが、そのコンパクトさにどんどん惹かれてしまった
- 2 実機を触るまでMacBook12インチには不安しかなかったが、結果、デザイン作業も動画編集もできました
- 3 MacBook 12インチ の通常スペック
- 4 購入したMacBook のスペック
- 5 他のMacbookやiPad と比べて実感した違い
- 6 ディスプレイは鮮明で小さい文字もくっきりと見えます
- 7 【実証!】作業レベル別!MacBook 12
- 8 シングルタスクにするとMacBook でも快適な作業環境を作れる
- 9 Macbook 買うならiPad でよくない!?
- 10 【覚悟必要】圧倒的軽さと引き換えに、こんなデメリットがあります
- 11 モバイルバッテリーが必須
- 12 オススメのケース
- 13 MacBook 12インチは移動がたくさんある人にもってこいのマシーン
発売当初はバカにしていたMacBook 12インチでしたが、そのコンパクトさにどんどん惹かれてしまった

正直にいうと、発売された当初は心のどこかでバカにしてました。
こんなスペックだと使い物にならんだろ。と。
ですが、apple Store や家電量販店で触ってみるたびに、そのコンパクトさと軽さに魅かれてしまいました。
結局、購入の決め手になったのは、知人などの話をきていると、
・「どうやら動画編集もできるくらいスペックが高い」ということと、
・iPad Pro にキーボードカバーをつけた時の重量とほぼ同じ
だということでした。
実機を触るまでMacBook12インチには不安しかなかったが、結果、デザイン作業も動画編集もできました
とはいえ、、、、
フルカスタマイズをして購入をしたわけですが、26万円?くらいの高い買い物だけに触るまで正直不安でした。
「本当にこのマシンで創作活動ができるのか?」と。
僕は仕事がら、イラレやフォトショップ、ライトルームや動画編集ソフトを使うのですが、これらのソフトは、それなりにスペックが高くないと、すぐにフリーズしたり、動きがカクついてしまいます。
で、このMacBook 12インチを1週間程度使って思ったことは、予想以上にイケる!という感覚でした。
フォトショップでの編集は問題なく行えますし、イラストレーターもよほどの重い編集をしない限り、大丈夫。
一番驚いたのがPremire Pro での動画編集もそこそこいけることでした!
これにかなり驚きましたね。
MacBook 12インチ の通常スペック
パソコンの作業スペックは、だいたい以下の3つで決まります。
- ストレージ:ストレージがいっぱいになってしまうと処理速度が低下する
- メモリ:一度にどれだけたくさんの作業をこなせるかというキャパシティー
- プロセッサ:パソコンを動かしている頭脳
で、通常のMacBook 12インチは以下のようになっています。
通常のMacBook のスペック
- ストレージ:256 SSD
- メモリ:8GB
- プロセッサ:Core m3
購入したMacBook のスペック

で、今回、僕が購入したMacBook は、
- ストレージ:256 SSD
- メモリ:16GB
- プロセッサ:intel Core i7
という感じで、この3要素については全て、スペックをアップグレードしました。
価格はapple ケアを含めて26万円程度でした。
他のMacbookやiPad と比べて実感した違い

【雑観】他のMacBook 製品と比較!良いところ / 悪いところ
まずは、他のMacBook と比べて感じた雑観をお伝えしたいと思います。
良いところ:圧倒的に軽く、どんな小さいカバンにも入る。
これがMacBookの一番いいところです。
正直、軽くて薄いと言われているMacBook Air ですが、「Air 」という言葉がついている割には、重くて大きいんです。
これをたとえばトートバックに入れて、長時間歩き続けるのは少し辛いかなと思うので、結局はバックパックでの持ち運びになります。
- Macbook 12インチ:920g
- MacBook Air 13インチ:1.29kg
ですが、MacBook 12インチだと、なんと1kgを切ってきます。
なので、トートバックやミニバックに入れて持ち運んで、全く辛さを感じることがありません。クラッチバックなどにれいて、片手で持ち運ぶこともできます。
本当にパソコンが入っているの?というくらい、軽くて自由になれる感覚があります。
普段、MacBook Pro 16インチをメインで使っている僕からすると、この感覚は本当に感動的ですね。
この軽さを実現しながら、ある程度の重い作業もこなせてしまうのは驚きです。
悪いところ:パソコンが小さい分、姿勢が少し辛い。タイピング音もうるさい
このパソコンのデメリットは後ほど詳しくお伝えしますが、
まずパソコンが小さいので、他のMac と比べて、ディスプレイの高さが低く、ディスプレイとキーボードの距離も近いので、姿勢が前屈みになってしまう点です。
さらに、究極的なスリムさを実現するために、キーボードがバタフライ構造という作りになっていて、タイピングキーの高さが低くなっています。
これにより、タイピングキーを押した時の音が、とにかくうるさい。。。
これまでのMac を使っている人からすると少し違和感を感じる方も多いかもしれません。
なので、ソフトタッチでタイピングをして、音が出ないようにする必要があります。
ただし、慣れてしまえば問題ないので、慣れましょう 笑
サイズを徹底比較!一番の魅力はコンパクトなサイズと軽さ

一番の魅力は、なんと行ってもコンパクトなサイズと軽さです。
その軽さはキーボードカバーをつけたiPadとほぼ変わらないくらいなんです。
つまりタブレットと同等の重量でありながら、パソコンとしてのスペックを持つコンパクトマシンなわけです。
MacBook Air 11インチと比較
MacBook Air 初代11インチよりもMacBook 12インチの方が小さいですね!
MacBook Air 初代11インチよりもMacBook 12インチの方が小さいですね!
そして美しいデザインです。


MacBook Pro 13インチと比較
やや一回りMacBook Pro 13インチよりも小さいという感じでしょうか。

MacBook Pro 16インチと比較
もう、これは明らかに別物ですね。
MacBook 12インチの2倍以上あります。
普段15インチ以上のパソコンを使っている人は、このMacBook 12インチはiPad感覚でサブ機として使えますよね。


iPad Pro 11インチと比較
次は、iPad Pro との比較。
iPad Pro に装着しているのはMagic Keyboard ですが、そこまで大きさが変わらないことに驚きです。
で、重量はなんと、Magic Keyboard がついている分、iPad Pro の方が重いです。。
改めて、MacBook 12インチがどれだけ軽いかがわかります。
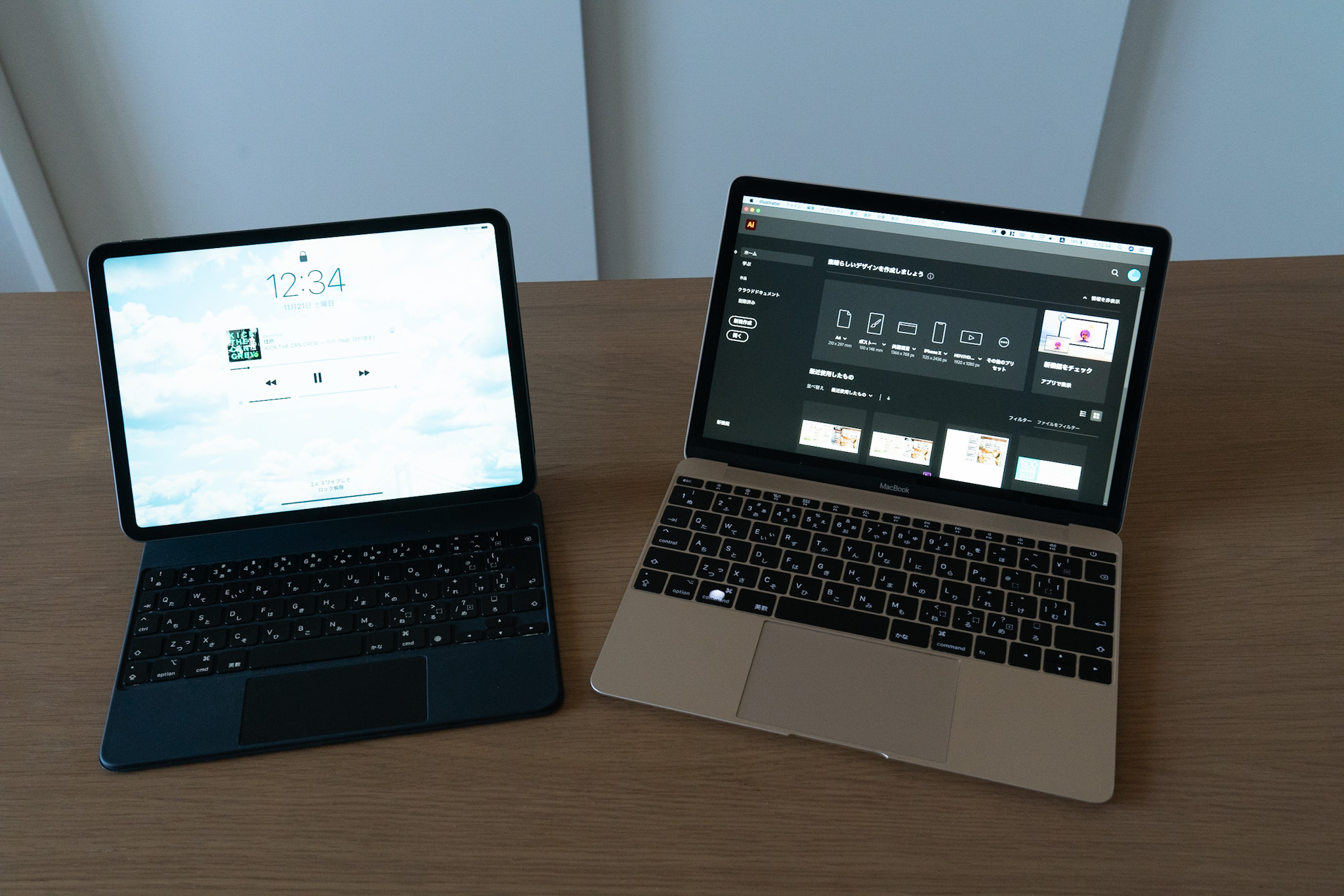

ディスプレイの大きさはiPad 11インチよりやや横長で大きい
ディスプレイの大きさは、iPad Pro 11インチよりもやや大きく横に長いです。
Retina ディスプレイで小さい文字も鮮明に鮮やかにうつりますので、想像以上に作業は快適にできます。### フルカスタムをすればMacBook Pro 13インチ に勝てる!
今回、MacBook をフルカスタムしたわけですが、フルカスタムをすると、なんとMacBook Air やMacBook Pro よりも快適に創作作業ができるようになりました。
たとえば、イラストレーターですが、MacBook Pro 13インチで作業をしていたときは、時おり画面がカクついたり、動作がもっさりしていてストレスを感じていました。
ところが、フルカスタムのMacBook 12インチは、スムーズに作業が行えます!
もちろん動画編集の作業もこちらの方が上です!
ディスプレイは鮮明で小さい文字もくっきりと見えます
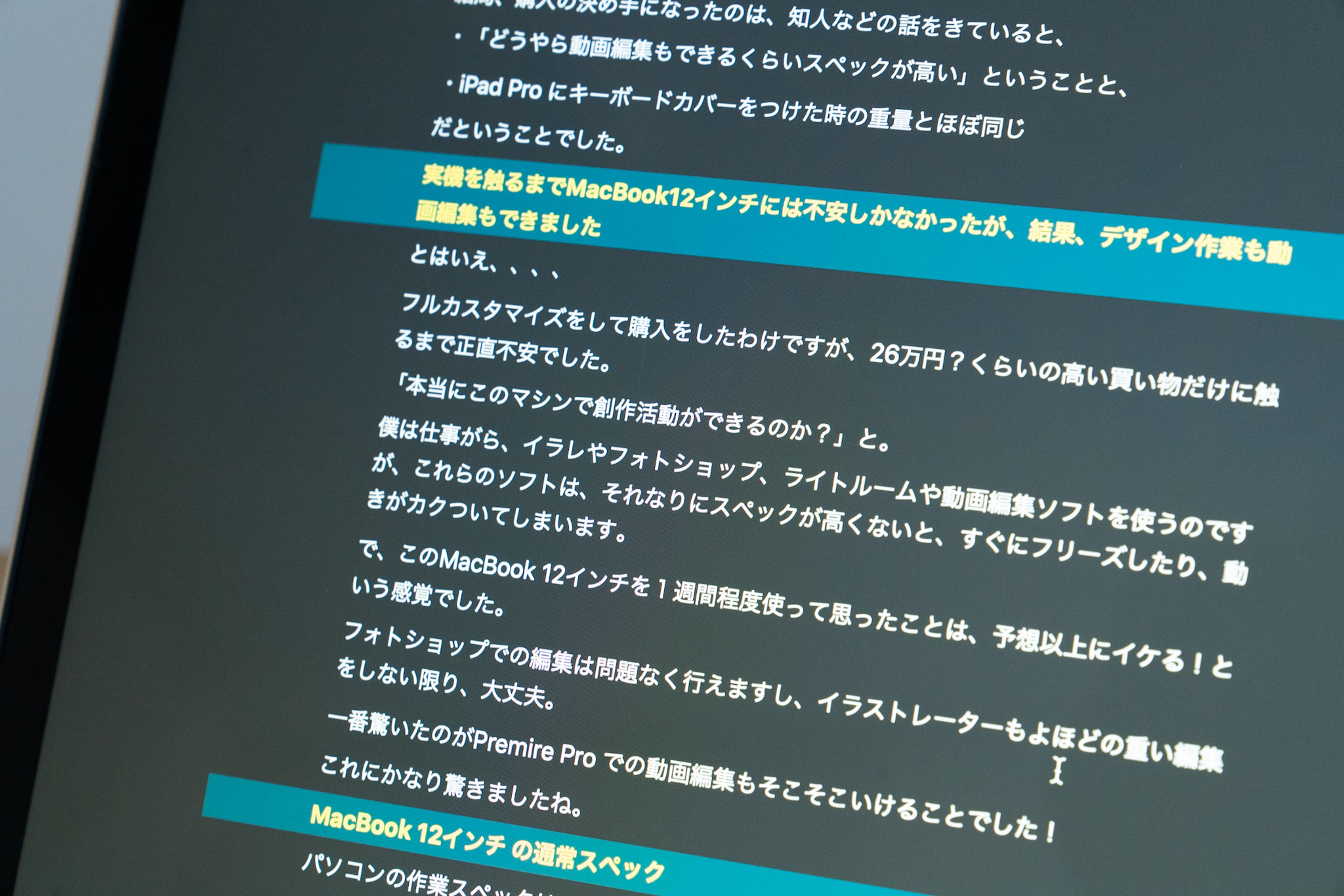
【実証!】作業レベル別!MacBook 12
次に作業のレベル別にMacBook がどこまで耐えられるかを見ていきたいと思います。
執筆作業、メール、ネットサーフィンが目的の方 → カスタマイズ不要で使える!
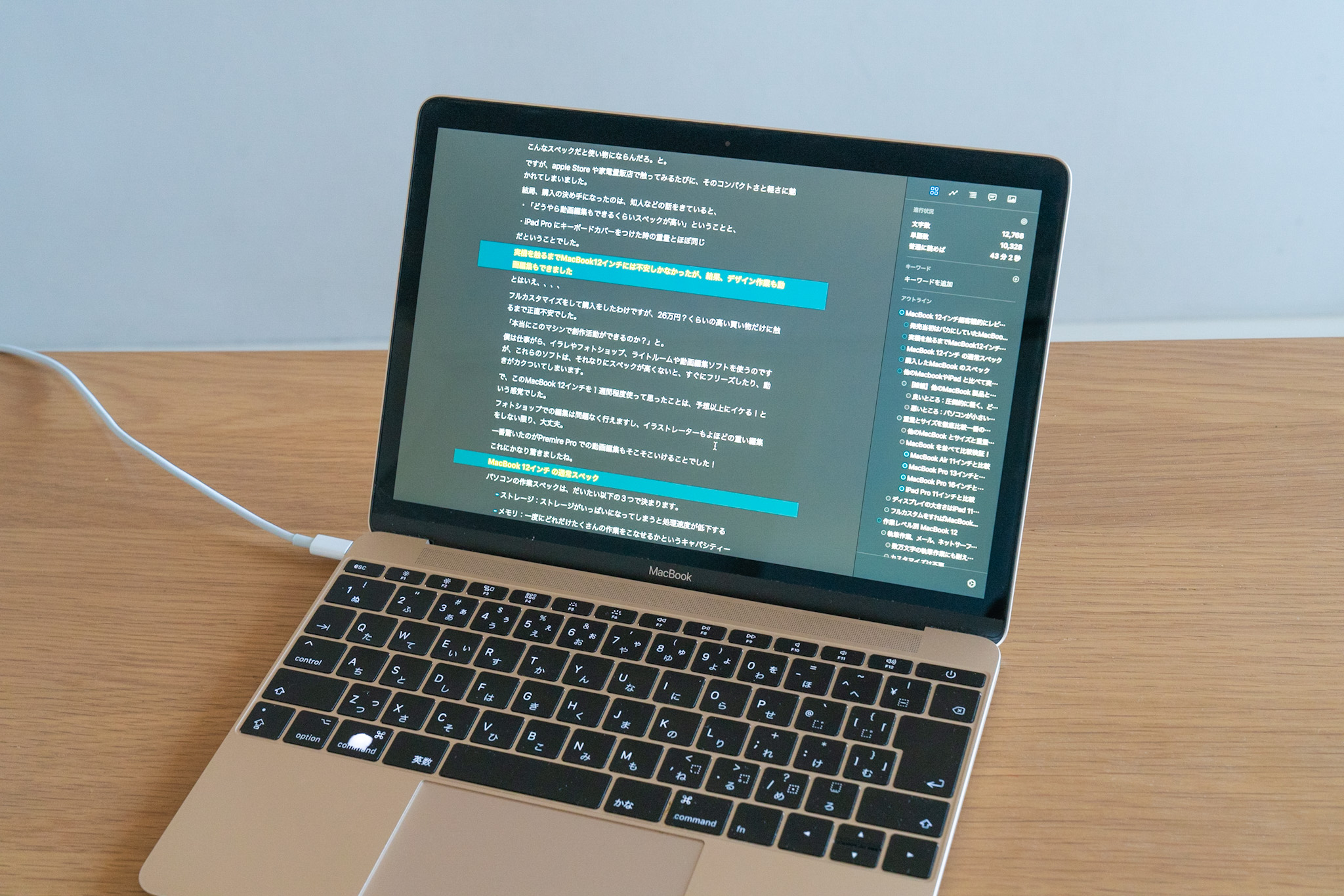
数万文字の執筆作業にも耐えられる!
まずは作業のメインが執筆やネットサーフィンという方であれば、なんの問題もなしに使用できます。
僕はよく書籍編集をする際に使っていますが、なんと数万文字の原稿を元に作業をしても耐えられるで、ここにはびっくりしました。
コンパクトなので、どこにでも持ち歩けますし、思いたっときにパソコンを開ければ、すぐに作業を開始できるのがいいですね。
カスタマイズは不要
この作業レベルだとカスタマイズは不要ですので、通常のMacBook で十分ことたります。
表作成やスライド作成 →問題なく作動
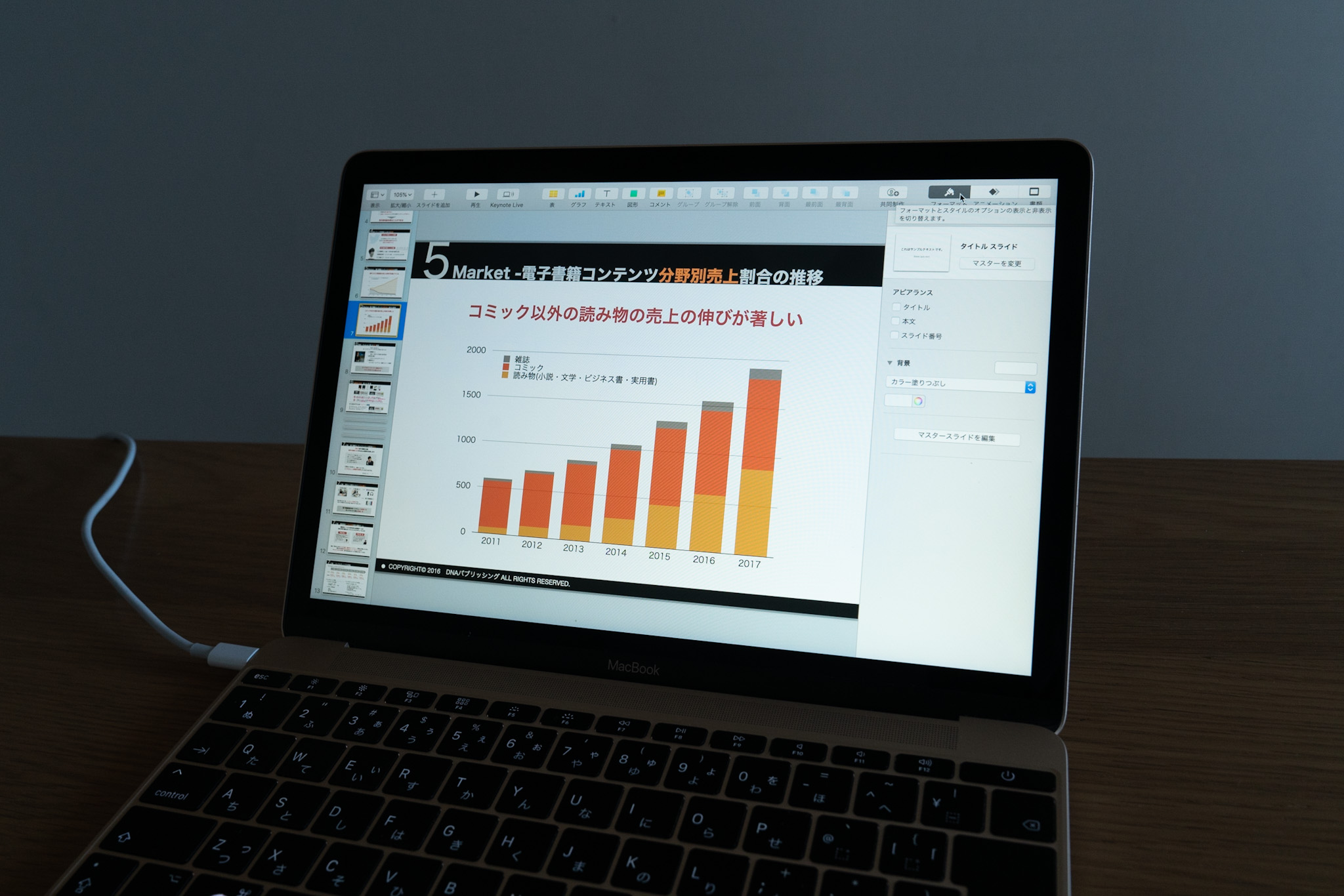
表作成やスライド作成も、カスタムせずに通常のMacBook 12インチでこなせます。
ただし、マイクロソフトオフィスを使う場合は、立ち上がりに若干の時間がかかるかなという印象です(特にストレスにならないレベル)。
イラストレーター(illustrater)、フォトショップ(Photoshop)を使いたい方 → フルカスタムで乗り切れる!
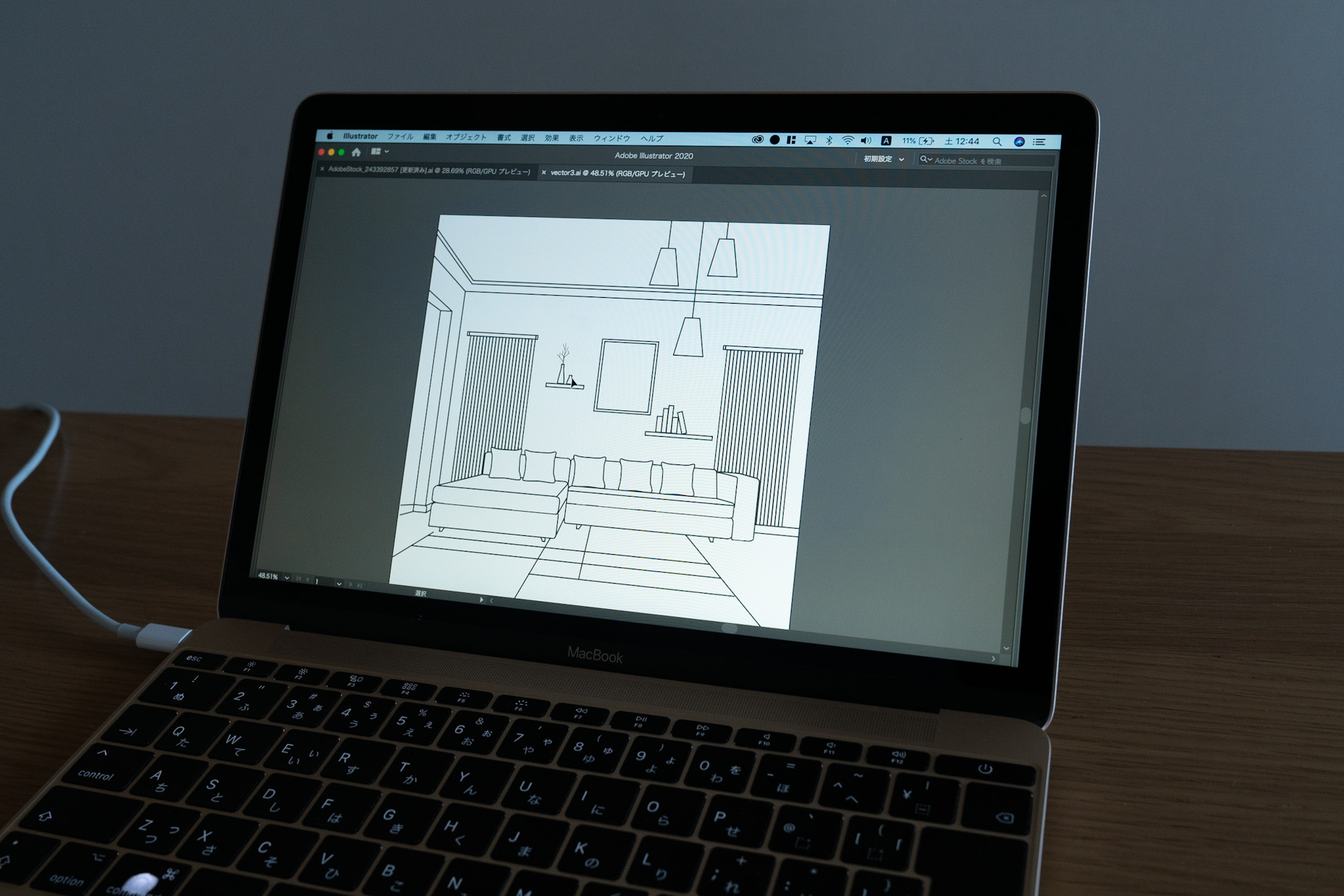
イラストレーターを使いたい方は、
- メモリ16GB
- プロセッサは intel Core i7
に必ずアップデートしてください。
そうすれば、ほとんどの場合は問題なく使用できます。
これは同じくフォトショップにもいえます。
Lightroomなどで写真管理をしたい方 → 一眼レフなどの写真は注意が必要
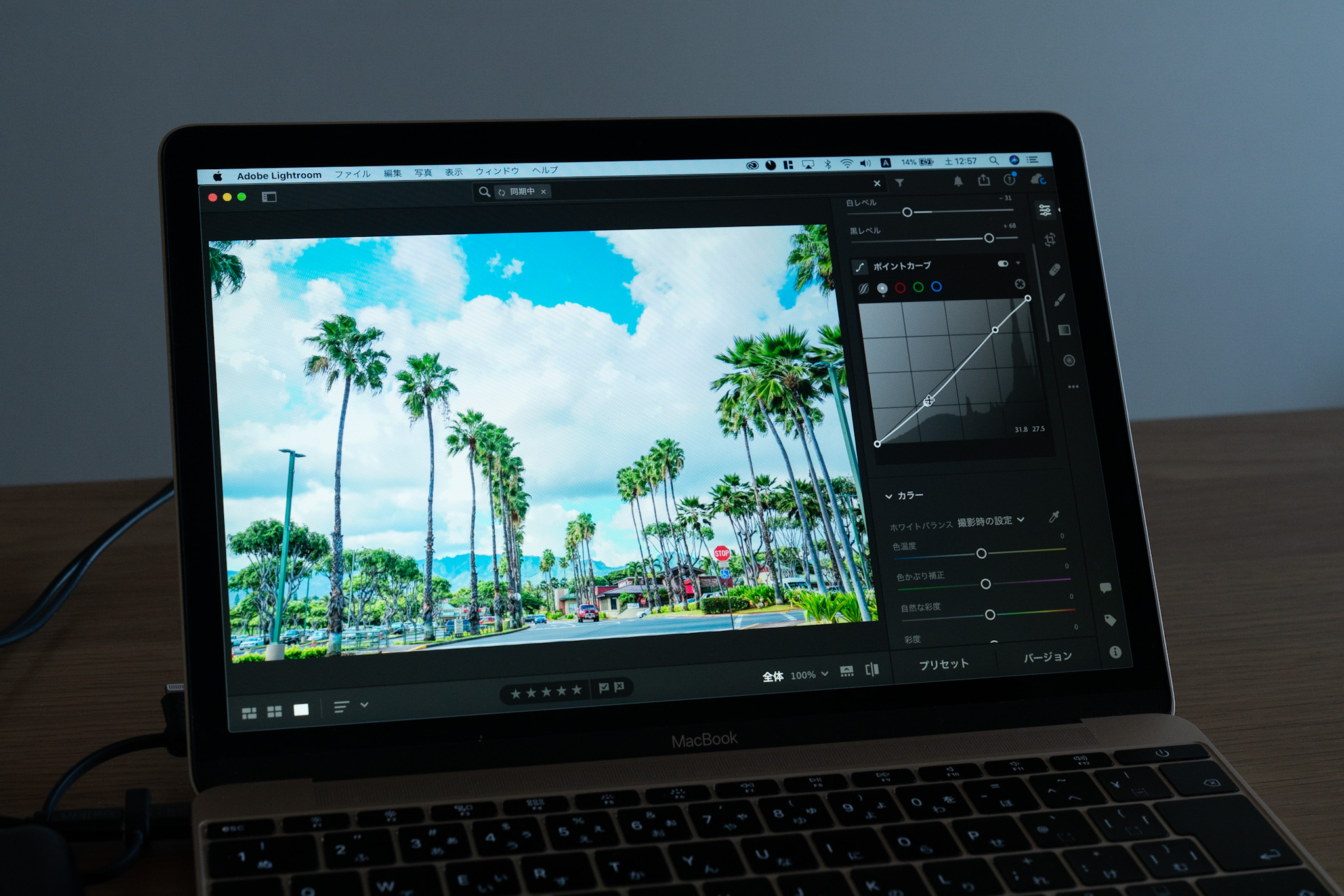
僕はLightroom CCを利用をして写真を管理していますが、通常通り使用することができます。
編集もサクサクできます。
が、
Raw データの編集は少し重くなります。
あと、一眼レフで撮影した数十枚の画像を一括での書き出し、一括での編集もかなりのマシンパワーを使うので、時間がかかります。
一眼レフやRaw データを扱う場合は、必ずスペックをフルにカスタマイズしましょう。
動画編集をしたい方 →フルカスタムをすることで可能
MacBook 12インチを使って、動画編集をする場合、通常のままのスペックですと、動画が角ついたり、フリーズしたりするので、スペックを上げることをオススメします。
さらに4Kなど重い動画を使って編集をする場合は、スペックをフルカスタマイズしても、動作がもたついてしまいます。
重い動画編集をサクサクこなしたい方
そこで、4Kなど重い動画を編集する場合のコツをお伝えします。
Premiere Pro を使って編集をする場合、
- 夜寝る前に、
- Premiere Pro に編集する動画をとりあえず全部突っ込んで置いてください。
- 寝ている間にPremiere Pro が動画の読み込み作業を行います
- 読み込み作業が完了すると、編集画面にある動画の画質が10分の1以下に下がり、動画が軽くなります。
(書き出す時には通常の画質に戻りますので安心してください) - サクサクと編集することができるようになります。
この手順に従って作業をすることで、MacBookでの重たい編集も問題なくいけます。
ポイントは、就寝前に行うということです。
なぜなら動画の読み込み作業には数時間がかかってしまうからです。
シングルタスクにするとMacBook でも快適な作業環境を作れる
MacBook 12インチを使うなら、どうやって処理速度の速さを保つか。
というのが1つのテーマになります。
その一つとして、シングルタスクにすることをオススメします。
パソコンで作業をしていると、知らず知らずのうちにたくさんのアプリを立ち上げて、作業をしていますよね。
ですがよくよく考えている、他の立ち上げているアプリは、ただただ立ち上げているだけで使っていないケースがたくさんあります。
スペックが高いパソコンであればこれでも問題ありませんが、このMacBook 12インチは、「たくさんアプリを立ち上げている状態」にとても弱いのです。
アプリを立ち上げられば立ち上げるほど、どんどん処理速度が低下するので、使っていないアプリはしまっておきましょう。
ワードで執筆をする場合は、ワードソフトだけを立ち上げる。
動画変種をする場合は、動画ソフトだけを立ち上げる。
たったこれだけで、快適な処理速度をキープすることができるようになります。
Macbook 買うならiPad でよくない!?
iPad Pro でもよくない?
って思っている方もいらっしゃるかと思います。
実際、僕もそう思いました。
iPad Pro も持っているので、両方を使ってみて感じた、その違いをお伝えしたいと思います。
執筆メイン、ネットサーフィン、映画鑑賞で使うならiPad Pro で十分
執筆メイン、ネットサーフィン、映画鑑賞なら正直、iPad Pro でも十分な作業ができます。
Smart Keyboard Folio や Magic Keyboard があれば、サクサクと問題なく作業ができるので、Apple Pencil を使って絵を描きたいと考えている人は、iPad Pro をオススメします。
それでも、MacBook 12インチを使う意味があるとするなら、
- iPad Pro よりも楽な姿勢でタイピングできる
- iPad Pro よりも大きな画面で作業ができる
- iPad Pro よりも、膝の上に置いたとき作業がしやすくなる
この辺りになります。
やはり圧倒的な作業の快適さはパソコンが上になります。
iPad Pro はどこまで行ってもパソコンではないということでした。
どういうことかというと、パソコンであればできるはずの細かい調整作業ができません。
たとえば、企画書を作るとき、図形や写真の配置の微調整などは、iPad Pro ではできないことはないのですが、手間と時間がかかります。
同じくデザインもそうです。
動画編集もiPad Pro でラフにある程度編集できますが、色味の調整やテロップの配置など細かい作業は、やはりパソコンの方がやりやすいです。
つまり、iPad はクリエティブのラフ案を作るのには向いていますが、最後のきめ細やかな仕上げはパソコンで行う必要があるということです。
【覚悟必要】圧倒的軽さと引き換えに、こんなデメリットがあります
タイピングがうるさい
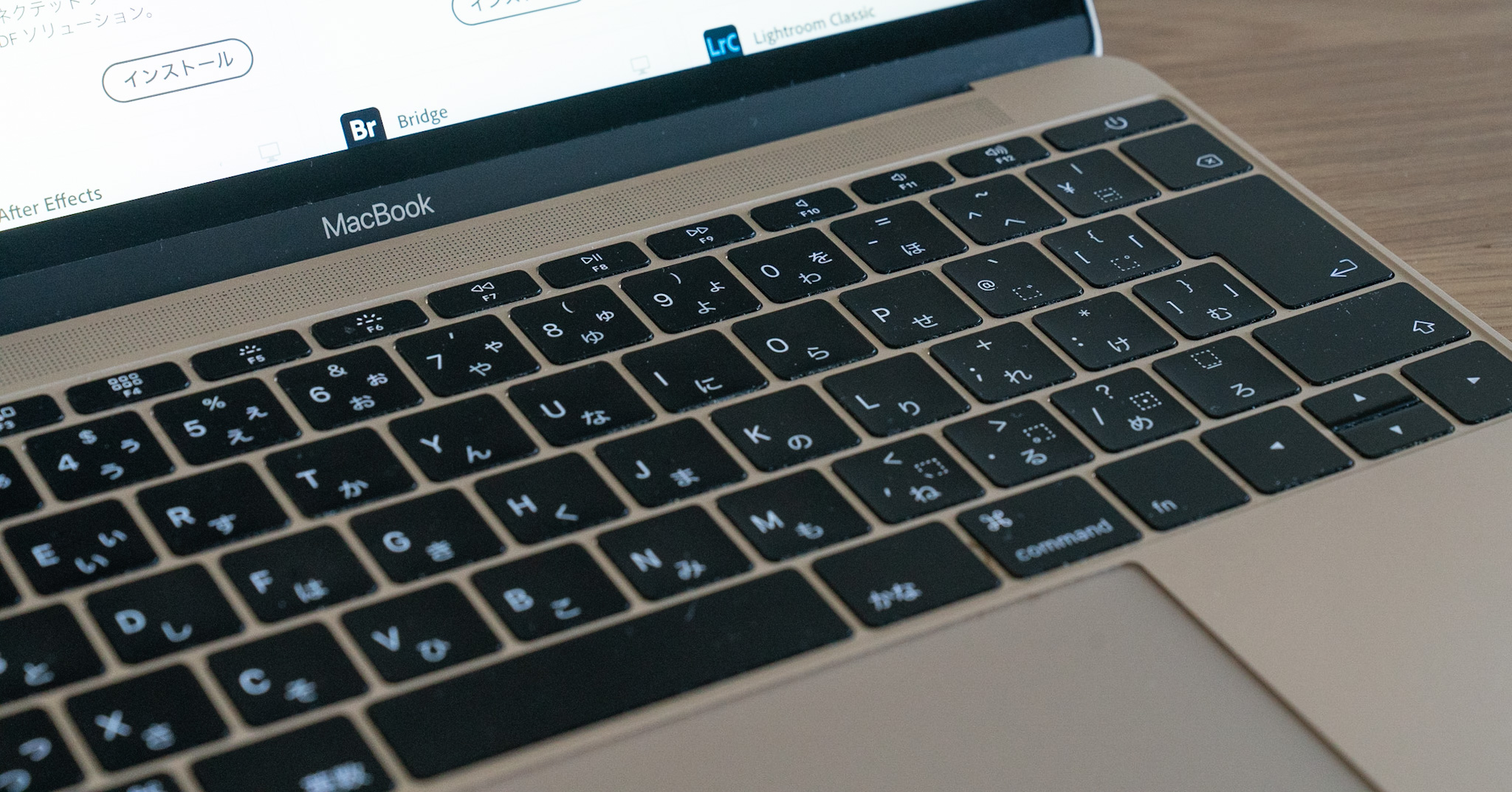
先ほどお伝えしましたが、タイピング音がパチパチと鳴って、うるさいので、コワーキングスペースなどで作業をすることを考えると、ソフトタッチでタイピングすることに慣れる必要があります。
パッテリーのヘリが早い
なんとなく購入前から予感はありましたが、スリムでコンパクトな分、バッテリーの容量が少ないので、バッテリーの減りが早いですね。。。
デザイン作業や動画作業をするのであれば、少し物足りません。
なので、モバイルバッテリーを持ち歩くことをオススメします。
USC-Cポートが1つは、意外に超不便
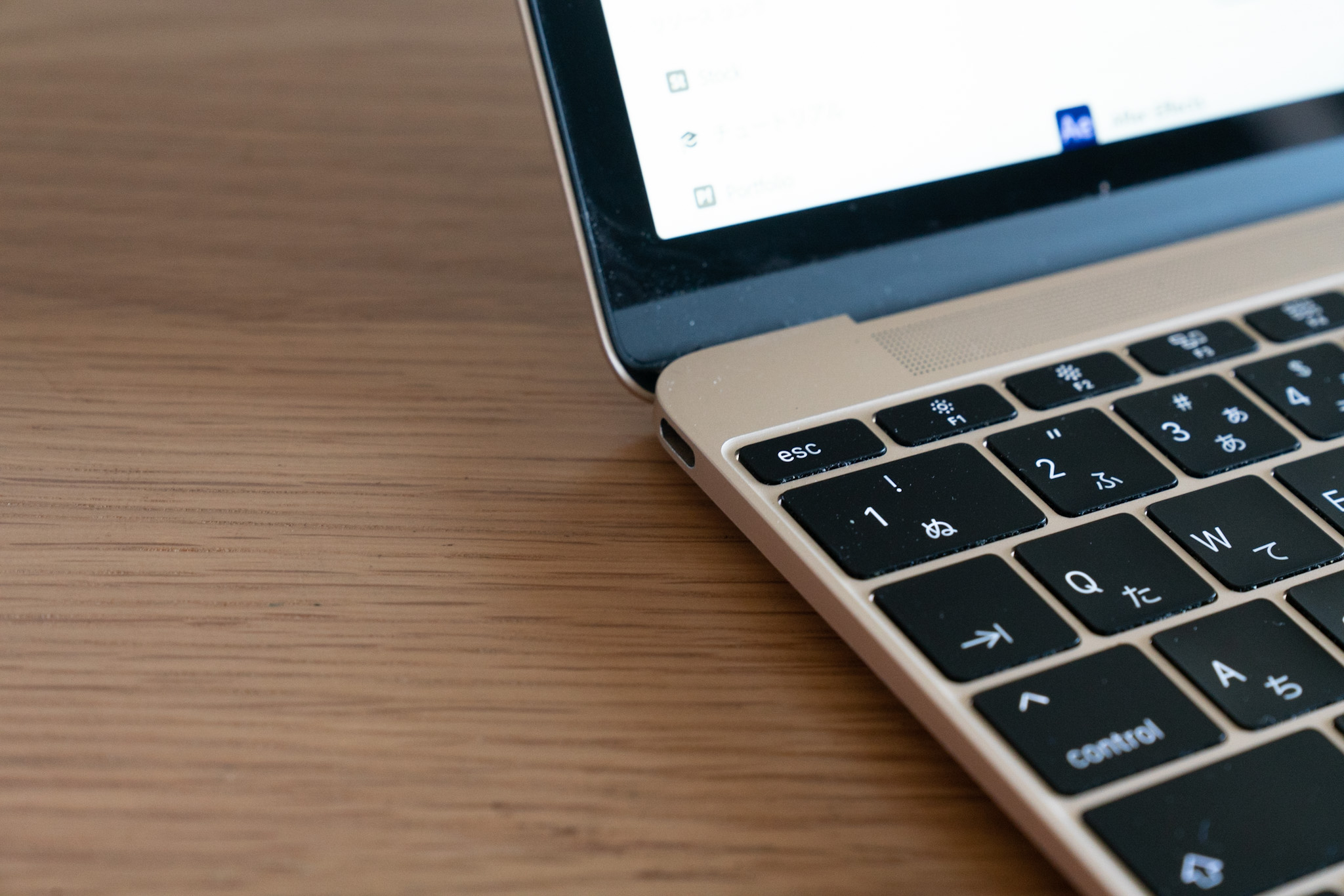
これは、購入後に気づいたことです。外付けバードディスクを繋げると、外付けハードディスクの電源はパソコンから供給されるため、バッテリーの減り方が尋常ないくらい早くなります。。。
なので、充電をしながらハードディスクを繋げて作業をしたいのですが、USB-Cポートがひとつしかないため、無理です。。
モバイルバッテリーが必須
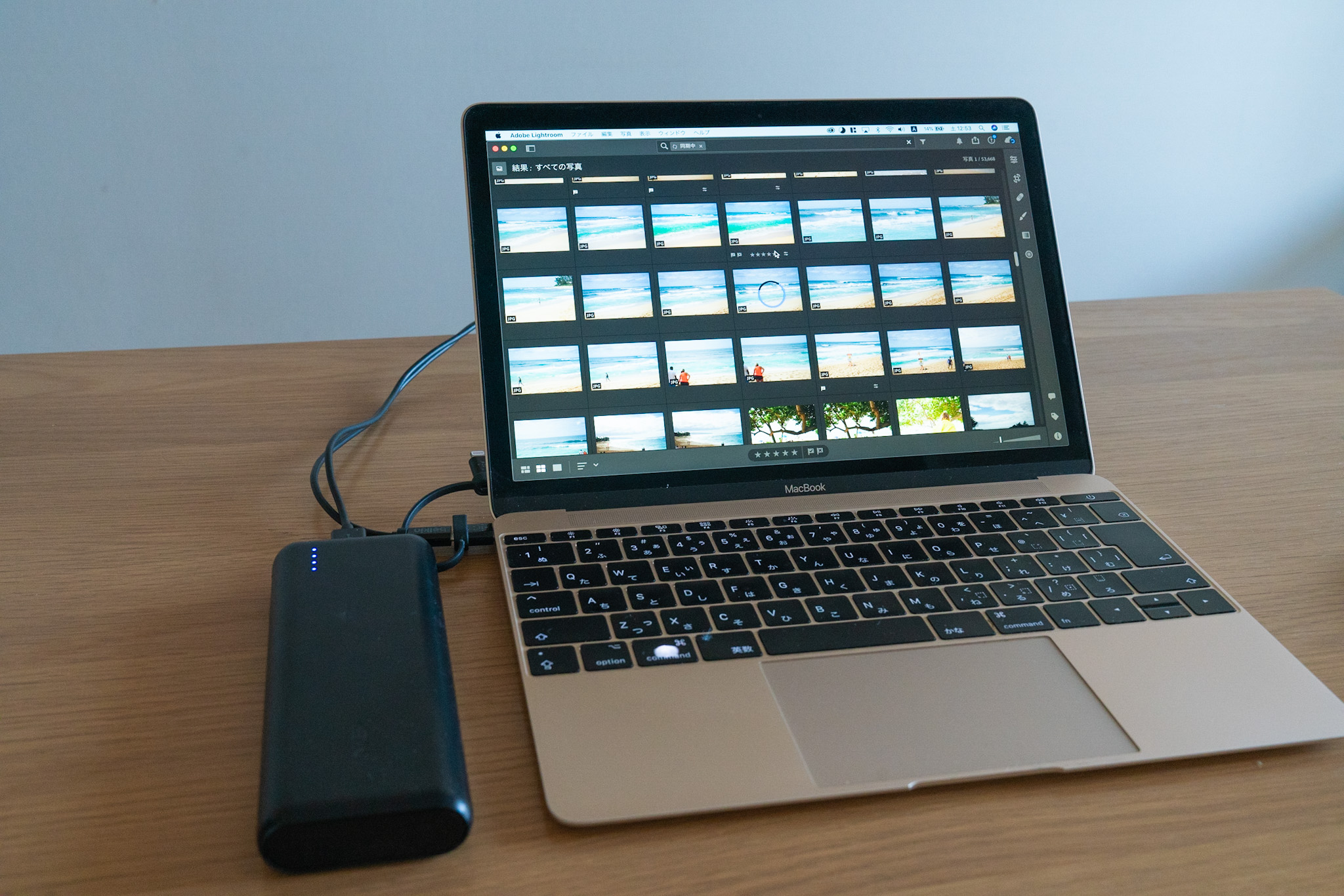
なので、MacBook を使うならバッテリー問題は解決しなければなりません。
そこで、オススメしたいのがモバイルバッテリーを持ち歩くということです。
通常のパソコンであれば、モバイルバッテリーを使っても、満足のいく充電ができませんが、幸にもMacBook 12インチは、そもそも搭載されているバッテリーが少ないので、モバイルバッテリーでも十分に充電することができます。
オススメのバッテリー
オススメのバッテリーは、20000mAp の容量があるものです!
僕は、Anker 製の以下のバッテリーを使用していますが、問題なく使用できています。
◆ Anker PowerCore 20100 (20100mAh 2ポート 超大容量 モバイルバッテリー) 【PSE認証済/PowerIQ搭載/マット仕上げ】iPhone&Android対応 (ブラック)

オススメのケース
そして最後にオススメのケースを紹介したいと思います。
僕がずっと愛用しているのは、INCASEの
INCASEはApple が唯一公認しているメーカーなので安心できます。
お気に入りのポイントは、
- 360度に片目のバンパーが入っているので、落としたりぶつけたりしもてしっかりと衝撃を吸収してくれる点です。
- そして、ジャストサイズでピッタリとハマるので、いいです。
- ファスナー式でないため、開閉もとにかく簡単
- とにかくスリムでおしゃれ




MacBook 12インチは移動がたくさんある人にもってこいのマシーン
いかがでしたでしょうか。
MacBook 12インチは、まとめると、圧倒的に軽く、スペックをフルにカスタマイズすることで、4K動画もサクサク編集できる優れものです。
なので、とにかく移動が多い人、荷物が多い人にとっては最高のマシーンになると思います。
























